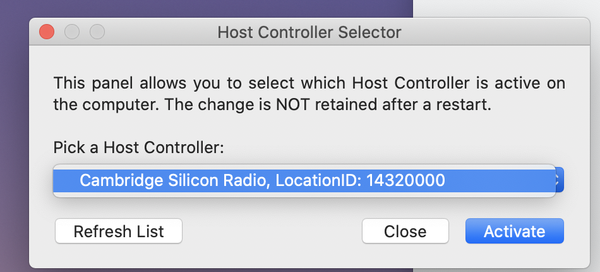- Gdje je opcija AutoCorrect u MS Wordu?
- Kako mogu dodati riječi u AutoCorrect u Wordu?
- Što je AutoCorrect u MS Wordu?
- Kako isključiti automatsko ispravljanje riječi?
- Čemu služi opcija AutoCorrect u programu MS Word?
- Koji je prečac za automatsko ispravljanje?
- Kako mogu stvoriti unos automatske ispravke u programu Word 2020?
- Kako provjeravate Wordov dokument na pogreške?
- Koji su uobičajeni koraci za prilagodbu automatske ispravke?
- Koja je najčešća upotreba AutoCorrecta?
- Koja je svrha AutoCorrect izvorno?
- Što je značajka AutoCorrect navedite primjer kako biste to objasnili?
Gdje je opcija AutoCorrect u MS Wordu?
Idite na File > Opcije > Ispravljanje i odaberite Opcije automatskog ispravljanja. Na kartici Automatsko ispravljanje odaberite ili obrišite Zamijeni tekst dok tipkate.
Kako mogu dodati riječi u AutoCorrect u Wordu?
Dodajte unos na popis AutoCorrect
- Idite na karticu AutoCorrect.
- U okvir Zamijeni upišite riječ ili izraz koji često pogrešno pišete.
- U okvir S upišite točan pravopis riječi.
- Odaberite Dodaj.
Što je AutoCorrect u MS Wordu?
Automatska korekcija, poznata i kao zamjena teksta, zamjena po potrebi ili jednostavno automatska korekcija, funkcija je automatske provjere valjanosti podataka koja se obično nalazi u procesorima teksta i sučeljima za uređivanje teksta za pametne telefone i tablet računala.
Kako isključiti automatsko ispravljanje riječi?
- Da biste isključili automatsko ispravljanje na Android uređaju, morat ćete otvoriti aplikaciju Postavke i otvoriti izbornik "Jezik i unos".
- Jednom kada isključite automatsko ispravljanje, vaš Android neće promijeniti ono što pišete ili ponuditi opcije predviđanja teksta.
- Nakon isključivanja automatskog ispravljanja, možete ga ponovno uključiti u bilo kojem trenutku.
Čemu služi opcija AutoCorrect u programu MS Word?
Značajka automatskog ispravljanja u programu Word 2016 u hodu popravlja stotine uobičajenih pogrešaka pri upisu i pravopisnih pogrešaka. Morate biti brzi da biste to vidjeli na djelu. Na primjer, u Wordu ne možete upisati riječ pogrešno napisana (sa samo jednim s). To je zato što AutoCorrect popravlja grešku u kucanju u djeliću sekunde kada pritisnete razmaknicu.
Koji je prečac za automatsko ispravljanje?
Samo pritisnite tipku Alt + F7 na tipkovnici i počet će s prvom pogrešno napisanom riječi. Ako je prva istaknuta riječ na vrhu popisa točna, samo pritisnite Enter. Ili možete strelicu prebaciti na ispravnu, zanemariti je ili dodati u rječnik. Ponovno pritisnite Alt + F7 i prijeći će na sljedeću pogrešno napisanu riječ.
Kako mogu stvoriti unos automatske ispravke u programu Word 2020?
Stvorite unos za automatsku ispravku
- Da biste stvorili unos automatske ispravke, u programu Word na kartici "Datoteka" odaberite Opcije. ...
- Odaberite kategoriju "Ispitivanje".
- Odaberite „Opcije automatskog ispravljanja.”Pojavit će se dijaloški okvir„ AutoCorrect ”.
- U okvir "Zamijeni" unesite kraticu.
- U okvir Sa unesite naziv naše tvrtke.
- Zatim kliknite Dodaj.
Kako provjeravate Wordov dokument na pogreške?
Da biste započeli provjeru pravopisa i gramatike u datoteci, samo pritisnite F7 ili slijedite ove korake:
- Otvorite većinu Officeovih programa, kliknite karticu Pregled na vrpci. ...
- Kliknite Pravopis ili Pravopis & Gramatika.
- Ako program pronađe pravopisne pogreške, pojavit će se dijaloški okvir s prvom pogrešno napisanom riječju koju je pronašla provjera pravopisa.
Koji su uobičajeni koraci za prilagodbu automatske ispravke?
Kako prilagoditi Wordovu provjeru pravopisa i automatsku ispravku
- Kliknite Datoteka, a zatim Opcije u lijevom izborniku.
- U prozoru mogućnosti programa Word kliknite Proof, a zatim pritisnite gumb AutoCorrect Options.
- Kliknite gumb Iznimke. ...
- Kliknite karticu vrste automatske korekcije za koju želite stvoriti iznimku. ...
- Dodajte riječ koju ne želite ispraviti i kliknite U redu.
Koja je najčešća upotreba AutoCorrecta?
Značajku automatskog ispravljanja možete koristiti za ispravljanje pogrešaka pri upisu, pogrešaka u pisanju velikih slova i pogrešno napisanih riječi, kao i za automatsko umetanje simbola i drugih dijelova teksta. Prema zadanim postavkama, AutoCorrect koristi standardni popis tipičnih pravopisa i simbola, ali unose na ovom popisu možete izmijeniti.
Koja je svrha AutoCorrect izvorno?
AutoCorrect izvorno je dizajniran za zamjenu pogrešno napisanih riječi dok pišete. Dok tipkate pomoću značajke Automatsko ispravljanje, pogrešno napisane riječi automatski će se ispraviti. Ostale funkcije automatskog ispravljanja dane su u nastavku: Automatsko ispravljanje također ispravlja određene gramatičke pogreške.
Što je značajka AutoCorrect navedite primjer kako biste to objasnili?
Automatsko ispravljanje je softverska značajka koja ispravlja pravopisne pogreške dok tipkate. Automatsko ispravljanje olakšava tipkanje riječi na mobilnom uređaju dodirnim zaslonima. ... Budući da ti uređaji često imaju male zaslonske tipkovnice, lako je pogriješiti dok tipkate.
 Kitcorpuz
Kitcorpuz