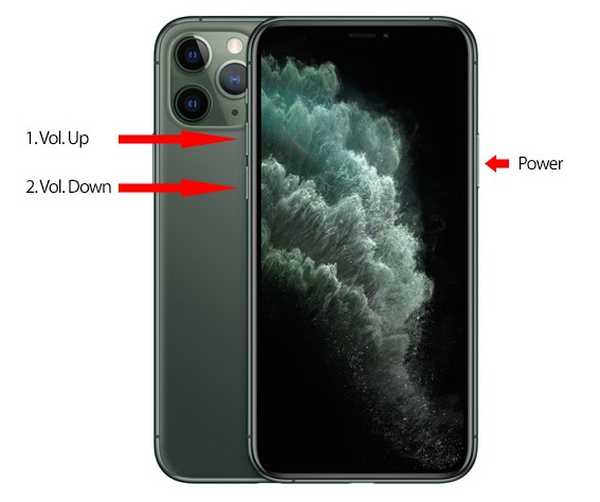Promijenite prikaz mape
- Na radnoj površini kliknite ili dodirnite gumb File Explorer na programskoj traci.
- Pritisnite ili dodirnite gumb Opcije na prikazu, a zatim kliknite Promijeni mapu i opcije pretraživanja.
- Kliknite ili dodirnite karticu Prikaz.
- Da biste postavili trenutni prikaz na sve mape, kliknite ili taknite Primijeni na mape.
- Kako mogu promijeniti sve prikazane podmape?
- Kako mogu primijeniti isti prikaz na sve mape?
- Kako mogu dobiti prikaz mapa u sve podmape u sustavu Windows 10?
- Kako mogu promijeniti zadani prikaz ikona u sustavu Windows 10 za sve mape?
- Kako mogu trajno promijeniti prikaz mape?
- Kako vidim sve podmape?
- Kako grupirati po svim mapama?
- Koji se gumb koristi za promjenu pregleda datoteka i mapa?
- Kako mogu promijeniti zadani prikaz u File Explorer-u?
- Kako napraviti sve mape jednakim u sustavu Windows 10?
- Kako sortirati sve mape prema vrsti?
- Kako mogu prikazati sve mape u sustavu Windows 10?
Kako mogu promijeniti sve prikazane podmape?
Da biste postavili zadani prikaz svih mapa i datoteka na detalje, slijedite četiri koraka opisana na web mjestu Microsoftove podrške:
- Pronađite i otvorite mapu koja ima postavku prikaza koju želite koristiti za sve mape.
- Na izborniku Alati kliknite Mogućnosti mape.
- Na kartici Pogled kliknite Primijeni na sve mape.
Kako mogu primijeniti isti prikaz na sve mape?
Koraci za primjenu prikaza mape na sve mape iste vrste predloška u sustavu Windows 10
- Otvorite Windows Explorer programa Explorer. Sada promijenite izgled mape, prikaz, veličinu ikone kako želite.
- Zatim dodirnite karticu Pogled i idite na Opcije.
- Idite na karticu Pogled i kliknite Primijeni na mape.
- Tražit će vašu potvrdu.
Kako mogu dobiti prikaz mapa u sve podmape u sustavu Windows 10?
Zatim u Exploreru na vrpci View kliknite Options > Promijeni mapu & mogućnosti pretraživanja > Kartica Prikaz > Primijeni na mape. Klikom na ovo postavit će se postavke prikaza custiom za sve mape te vrste, a ne samo za trenutne podmape.
Kako mogu promijeniti zadani prikaz ikona u sustavu Windows 10 za sve mape?
Kako: Promijeniti zadani prikaz ikona u sustavu Windows 10 (za sve mape)
- Kliknite Start, a zatim Ovo računalo; ovo će otvoriti prozor File Explorer.
- Dođite do bilo koje mape na vašem C pogonu. ...
- Nakon što pregledate mapu, desnom tipkom miša kliknite prazan prostor u prozoru File Explorer i odaberite View iz dijaloškog izbornika, a zatim odaberite Large Icons.
Kako mogu trajno promijeniti prikaz mape?
Promijenite prikaz mape
- Na radnoj površini kliknite ili dodirnite gumb File Explorer na programskoj traci.
- Pritisnite ili dodirnite gumb Opcije na prikazu, a zatim kliknite Promijeni mapu i opcije pretraživanja.
- Kliknite ili dodirnite karticu Prikaz.
- Da biste postavili trenutni prikaz na sve mape, kliknite ili taknite Primijeni na mape.
Kako vidim sve podmape?
Da biste pregledali podmape mape, kliknite desni trokut pored mape. Desno usmjereni trokut pretvorit će se u dolje usmjereni trokut, a prikazat će se podmape, kao što je prikazano u nastavku.
Kako grupirati po svim mapama?
Grupiraj datoteke i mape
- Na radnoj površini kliknite ili dodirnite gumb File Explorer na programskoj traci.
- Otvorite mapu koja sadrži datoteke koje želite grupirati.
- Kliknite ili dodirnite gumb Grupiraj po na kartici Pogled.
- Odaberite grupu prema opciji na izborniku.
Koji se gumb koristi za promjenu pregleda datoteka i mapa?
Na radnoj površini kliknite ili dodirnite gumb File Explorer na programskoj traci. Otvorite prozor mape koji želite promijeniti. Kliknite ili dodirnite karticu Prikaz. Odaberite gumb okna izgleda koji želite prikazati ili sakriti: okno za pregled, okno s pojedinostima ili okno za navigaciju (a zatim kliknite ili dodirnite okno za navigaciju).
Kako mogu promijeniti zadani prikaz u File Explorer-u?
Kako resetirati postavke prikaza za sve mape u File Explorer-u
- Otvorite File Explorer.
- Kliknite karticu Pogled.
- Kliknite gumb Opcije.
- Kliknite karticu Pogled.
- Kliknite gumb Poništi mape.
- Pritisnite gumb Da.
- Kliknite gumb Primijeni na mape.
- Pritisnite gumb Da.
Kako napraviti sve mape jednakim u sustavu Windows 10?
Postavite zadani prikaz mape za sve mape
- Otvorite File Explorer pomoću kombinacije tipki Windows Key + E i dođite do mape koju želite koristiti kao izvor za postavke izgleda prikaza.
- Idite na karticu Pogled na vrpci na vrhu i promijenite postavke prema svojoj želji. ...
- Kada završite s promjenama, kliknite Opcije da biste otvorili prozor Mogućnosti mape.
Kako sortirati sve mape prema vrsti?
Desnom tipkom miša kliknite prazan prostor mape i odaberite "Pogled - Popis", a zatim ponovno kliknite desnom tipkom i odaberite "Poredaj po - vrsti" (ako ne vidite opciju "Vrsta", kliknite "Više ..." na kraj mogućnosti sortiranja i na popisu koji se pojavi pronađite opciju "Type" i dovedite je na vrh popisa.)
Kako mogu prikazati sve mape u sustavu Windows 10?
Pregledajte skrivene datoteke i mape u sustavu Windows 10
- Otvorite File Explorer s programske trake.
- Odaberite Prikaz > Opcije > Promijenite mapu i opcije pretraživanja.
- Odaberite karticu Pogled i u Naprednim postavkama odaberite Prikaži skrivene datoteke, mape i pogone i U redu.
 Kitcorpuz
Kitcorpuz