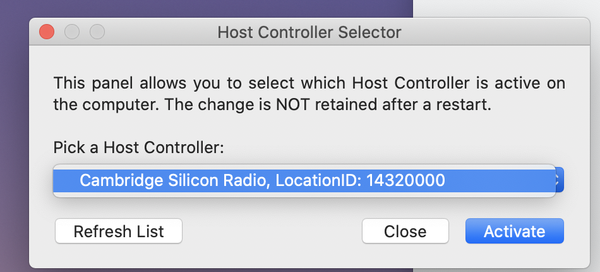- Radi li Adobe Acrobat DC na Macu?
- Je li Adobe Acrobat Pro DC kompatibilan s macOS Catalina?
- Kako mogu promijeniti sigurnosne postavke u programu Adobe Acrobat Reader DC?
- Zašto je Adobe Acrobat Pro DC tako spor?
- Kako mogu deinstalirati Adobe Acrobat Reader DC sa svog Maca?
- Kako instalirati alate u Adobe Acrobat DC?
- Koja verzija Adobe Acrobata radi s Mac Catalinom?
- Je li Photoshop kompatibilan s macOS Catalina?
- Je li Adobe Acrobat 10 još uvijek podržan?
- Kako ukloniti sigurnosne postavke iz Adobe PDF-a?
- Kako mogu omogućiti sigurnost na PDF-u?
- Možete li vremenski ograničiti PDF?
Radi li Adobe Acrobat DC na Macu?
Potrebna vam je macOS verzija 10.13 ili noviji za pokretanje programa Acrobat Reader DC. Ako je vaš operativni sustav stariji, možete instalirati stariju verziju programa Reader. Za detaljne upute pogledajte Instaliranje starije verzije Adobe Reader-a na Mac OS.
Je li Adobe Acrobat Pro DC kompatibilan s macOS Catalina?
Acrobat DC, Acrobat 2020, Acrobat 2017 i Acrobat 2015 kompatibilni su s novim macOS 10.15 Katalina.
Kako mogu promijeniti sigurnosne postavke u programu Adobe Acrobat Reader DC?
Postavite sigurnost koja omogućuje pristup
- Otvorite dijaloški okvir Svojstva dokumenta: Odaberite Datoteka > Svojstva.
- Odaberite karticu Sigurnost u dijaloškom okviru Svojstva dokumenta (vidi sliku 2).
- Odredite potrebnu razinu sigurnosti. ...
- Postavite sigurnost. ...
- Ovo je zadana postavka za Adobe Acrobat DC i Adobe Acrobat Reader DC (pogledajte “Slika 3.
Zašto je Adobe Acrobat Pro DC tako spor?
Kao što je opisano, aplikacija sporo uređuje dokument. ... Idite na Adobe Acrobat DC > Postavke > Poboljšana sigurnost > Isključite zaštićeni način i poništite potvrdu Poboljšana sigurnost > Kliknite U redu > Ponovo pokrenite aplikaciju i provjerite. Napomena: Molimo uključite sigurnost nakon testiranja.
Kako mogu deinstalirati Adobe Acrobat Reader DC sa svog Maca?
Deinstalirajte Acrobat DC na macOS pomoću programa za deinstalaciju Acrobat DC
- Idite na Finder > Prijave > Adobe Acrobat DC i dvaput kliknite program za uklanjanje programa Acrobat.
- Deinstalacijski program traži da odaberete proizvod. Odaberite Adobe Acrobat i kliknite Otvori.
- U dijaloškom okviru za potvrdu uklanjanja programa Acrobat DC kliknite U redu. Bilješka:
Kako instalirati alate u Adobe Acrobat DC?
Da biste dodali alat na alatnu traku, kliknite ploču s lijeve strane, odaberite alat i kliknite ikonu Dodaj na alatnu traku. Da biste uklonili alat iz seta alatnih traka, odaberite njegovu ikonu i kliknite ikonu Delete. Da biste promijenili položaj alata na alatnoj traci, odaberite njegovu ikonu i kliknite ikonu za pomicanje ulijevo ili udesno.
Koja verzija Adobe Acrobata radi s Mac Catalinom?
"Acrobat DC, Acrobat 2017 i Acrobat 2015 kompatibilni su s novim macOS 10.15 Katalina."
Je li Photoshop kompatibilan s macOS Catalina?
Ne, naslijeđene / vječne verzije Photoshopa nisu dizajnirane niti testirane za rad na macOS 10.15 (Catalina). Nisu ni na koji način podržani za upotrebu na macOS Catalina. Adobe ne preporučuje kupcima koji koriste stare verzije Photoshopa za nadogradnju na macOS Catalina.
Je li Adobe Acrobat 10 još uvijek podržan?
Kao što je navedeno u Pravilima o životnom ciklusu podrške za Adobe, Adobe pruža pet godina podrške za proizvode, počevši od datuma opće dostupnosti Adobe Reader i Adobe Acrobat. U skladu s ovim pravilima, podrška za Adobe Acrobat 10. x i Adobe Reader 10. x završio 15. studenog 2015.
Kako ukloniti sigurnosne postavke iz Adobe PDF-a?
Koraci za uklanjanje zaštite lozinkom
- Otvorite PDF u programu Acrobat DC.
- Odaberite Alati > Zaštititi > Šifriranje > Uklonite sigurnost.
- Opcije se razlikuju ovisno o vrsti zaštite lozinke koja je priložena dokumentu: Ako dokument ima lozinku za otvaranje dokumenta, kliknite U redu da biste je uklonili iz dokumenta.
Kako mogu omogućiti sigurnost na PDF-u?
Otvorite svoj PDF dokument. Na traci izbornika odaberite Datoteka i odaberite Svojstva dokumenta. Upotrijebite tipkovnu prečac (Ctrl + D) za otvaranje svojstava dokumenta. U dijaloškom okviru "Svojstva dokumenta" odaberite karticu Sigurnost i odaberite gumb Dodaj sigurnost.
Možete li vremenski ograničiti PDF?
Jednostavno upotrijebite A-PDF Security Password (ovdje možete besplatno preuzeti) da biste zaštitili PDF datoteke s dodavanjem datuma isteka.
 Kitcorpuz
Kitcorpuz